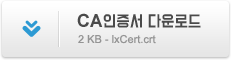VPN고정IP(멀티) 사용법
![]()
- 1. 상단 “VPN고정IP(멀티) 프로그램 다운로드” 버튼을 클릭하여 프로그램을 다운로드합니다.
- 2. 다운로드된 설치파일을 실행하여 VPN고정IP(멀티) 프로그램을 설치합니다.
- 3. 바탕화면에 생성된 “CleanIP-VPN” 바로가기 아이콘을 더블 클릭하여 실행하면 프로그램이 시작됩니다.
- 4. 로그인 창 : 아이디와 패스워드를 입력 후 로그인 버튼을 누르면 로그인 됩니다.
 회원가입 버튼을 누르면 회원가입 홈페이지가 열립니다.
회원가입 버튼을 누르면 회원가입 홈페이지가 열립니다. ID/PW찾기 버튼을 누르면 아이디,패스워드찾기 홈페이지가 열립니다.
ID/PW찾기 버튼을 누르면 아이디,패스워드찾기 홈페이지가 열립니다. 홈으로 버튼을 누르면 CleanIP 홈페이지가 열립니다.
홈으로 버튼을 누르면 CleanIP 홈페이지가 열립니다. 결제하기 버튼을 누르면 CleanIP 결제하기 페이지가 열립니다.
결제하기 버튼을 누르면 CleanIP 결제하기 페이지가 열립니다. 1:1문의하기 버튼을 누르면 CleanIP 1:1문의 페이지가 열립니다.
1:1문의하기 버튼을 누르면 CleanIP 1:1문의 페이지가 열립니다. 도움말 버튼을 누르면 CleanIP-VPN 방식의 도움말 페이지가 열립니다.
도움말 버튼을 누르면 CleanIP-VPN 방식의 도움말 페이지가 열립니다. 설정저장 버튼을 누르면 프로그램 설정정보가 저장됩니다.
설정저장 버튼을 누르면 프로그램 설정정보가 저장됩니다.-
 CleanIP에서 공지하는 공지사항이 보여집니다.
CleanIP에서 공지하는 공지사항이 보여집니다.
(새로고침 버튼을 누르면 공지사항 내용을 다시 불러옵니다.) -
 연결하기 버튼 : 구매한 아이피 중 원하는 아이피를 선택 후 연결하기 버튼을 클릭하
연결하기 버튼 : 구매한 아이피 중 원하는 아이피를 선택 후 연결하기 버튼을 클릭하
면 상단에 접속아이피가 보여지고, 상태는 접속중으로 변경되며, VPN연결이 이루어
집니다. -
 연결끊기 버튼 : 연결끊기 버튼을 클릭하면 상단에 접속아이피는 없어지고, 상태는
연결끊기 버튼 : 연결끊기 버튼을 클릭하면 상단에 접속아이피는 없어지고, 상태는
미접속으로 변경되며, VPN연결이 끊어집니다.  리스트갱신 버튼 : 구매한 아이피 리스트를 다시 불러옵니다.
리스트갱신 버튼 : 구매한 아이피 리스트를 다시 불러옵니다.-
 신고 버튼 : 불량 아이피라고 판단되는 아이피를 CleanIP에 신고합니다.
신고 버튼 : 불량 아이피라고 판단되는 아이피를 CleanIP에 신고합니다.
(자세한 설명은 하단 8.신고하기 창을 참조하세요.) -
 변경하기 버튼 : 여러 개 아이피를 구매한 경우 사용 가능합니다.
변경하기 버튼 : 여러 개 아이피를 구매한 경우 사용 가능합니다.
10분~1440분 중 원하는 변경시간을 입력하고 버튼을 클릭하면 입력한 주기로
아이피를 자동 변경할 수 있습니다. (아이피를 먼저 연결한 후 변경하기 버튼 사용) -
 아이피 : 메인창에서 아이피 리스트에서 해당아이피를 선택후 신고하기 버튼 클릭시
아이피 : 메인창에서 아이피 리스트에서 해당아이피를 선택후 신고하기 버튼 클릭시
자동으로 입력되어 집니다. -
 신고내용: 신고할 내용을 기재합니다.
신고내용: 신고할 내용을 기재합니다.
(글자수는 1~50자 입니다. 공란으로 신고시 CleanIP로 내용이 전송되지 않습니다.) -
 신고하기 버튼 : 아이피와 신고내용을 기입 후 신고하기 버튼을 누르면 CleanIP로
신고내용이 접수됩니다.
신고하기 버튼 : 아이피와 신고내용을 기입 후 신고하기 버튼을 누르면 CleanIP로
신고내용이 접수됩니다.
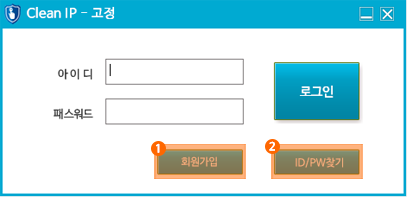
5. 메인프로그램 창
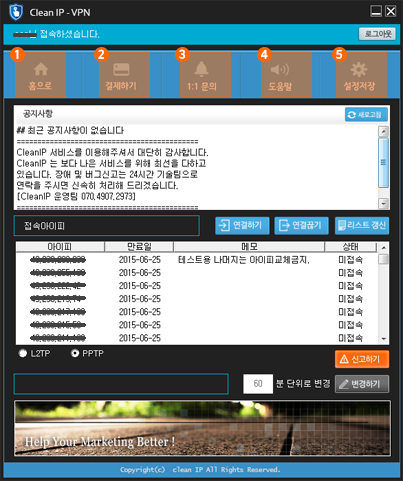
6. VPN고정IP(멀티) 사용
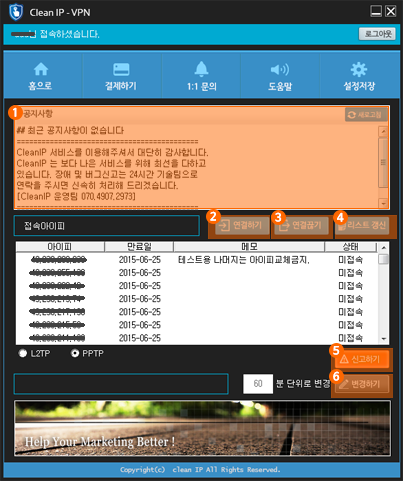
7. 신고하기 창
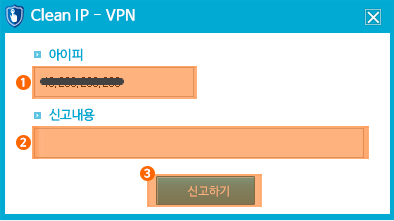
안드로이드 12 이상 최신버전(IKEv2 지원)
- 안드로이드 VPN 설정 시 필요한 입력사항은 고객센터를 통해 문의해주시면 됩니다.(TEL.070-4907-2973)
-
CA 인증서 다운 방법 :
스마트폰에서 클린아이피 홈페이지 접속 → 홈페이지 메뉴 중 VPN 방식 > 사용법 > 안드로이드 최신버전 탭 선택
→ 사용법 안내 동영상 위 [CA 인증서 다운로드] 링크를 선택해서 스마트폰에 인증서 다운로드
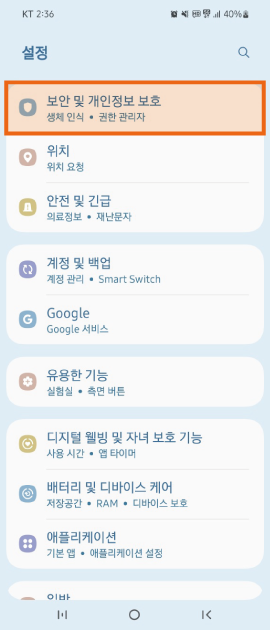
1. 설정에서
[보안 및 개인정보 보호] 선택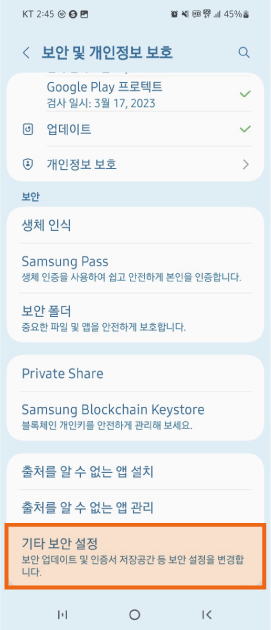
2. [기타 보안 설정]을 선택
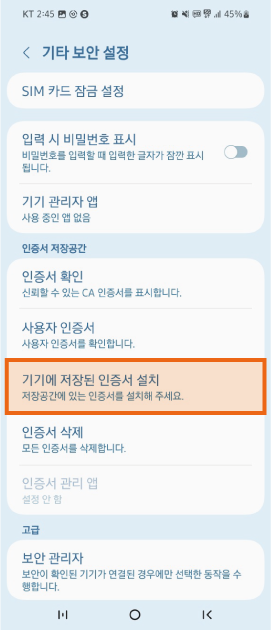
3. [기기에 저장된 인증서 설치]
를 선택
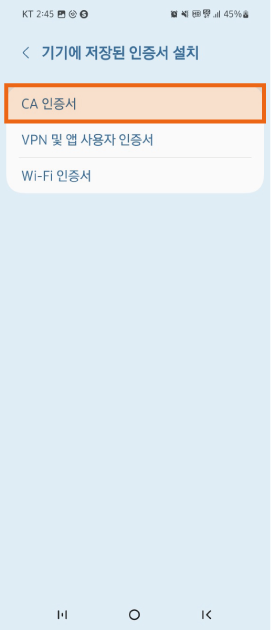
4. [CA 인증서] 선택
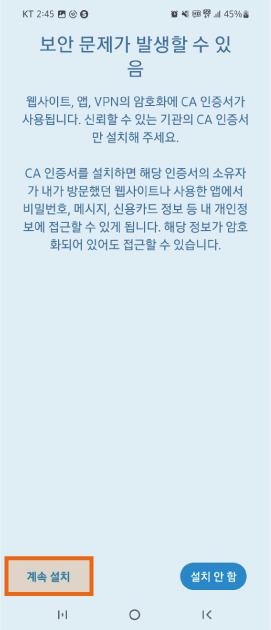
5. [계속 설치] 선택 후
스마트폰 암호 혹은 생체 인식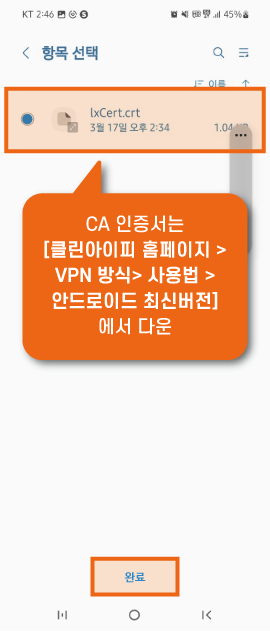
6. [항목 선택]에서 [lxCert.crt]
선택 후 완료
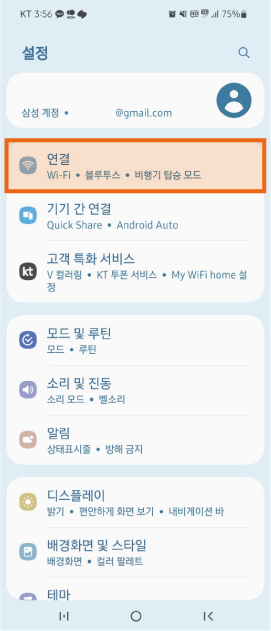
7. 설정에서 [연결] 선택
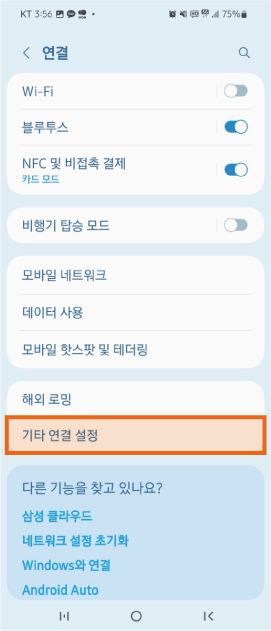
8. [기타 연결 설정] 선택
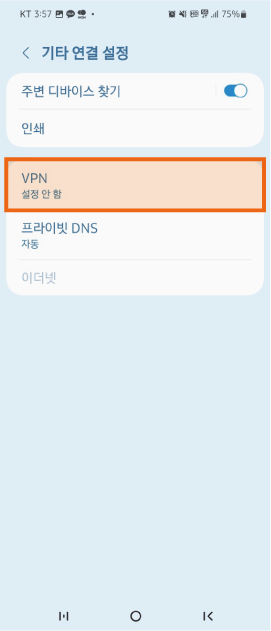
9. [VPN] 선택
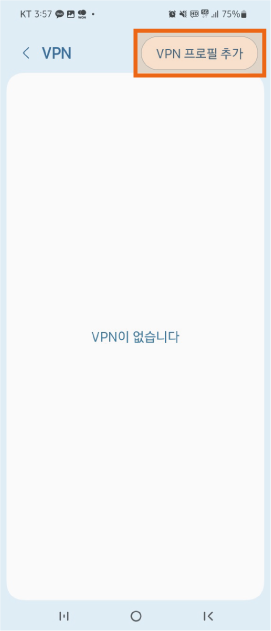
10. 우측 상단 더보기에서
[VPN 프로필 추가] 선택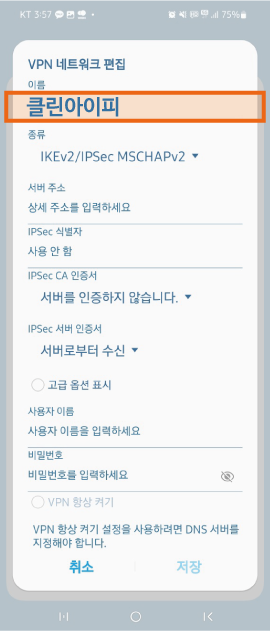
11. 이름 자유 지정
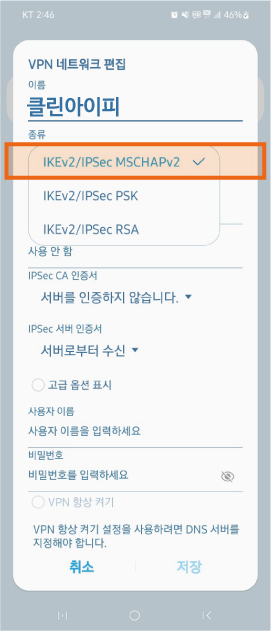
12. 종류 :
IKEv2/IPSec MSCHAPv2 선택
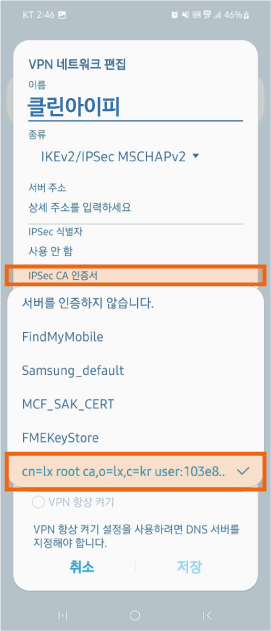
13. IPSec CA 인증서
[cn=lx root ca,o=lx,c=kr...] 선택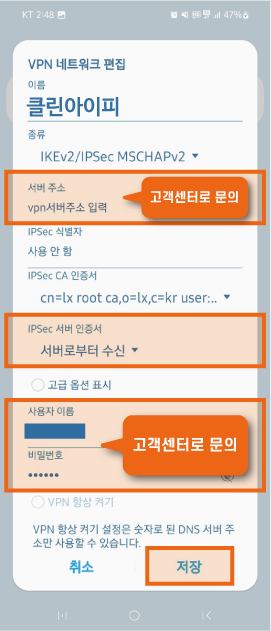
14. IPSec 서버 인증서 [서버로부터 수신] 선택,
서버 주소/사용자 이름/비밀번호 입력 후 저장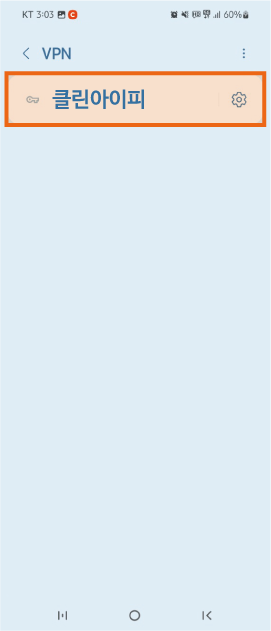
15. 추가한 VPN 선택
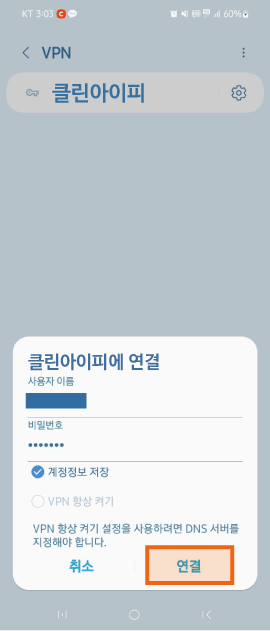
16. 연결 선택
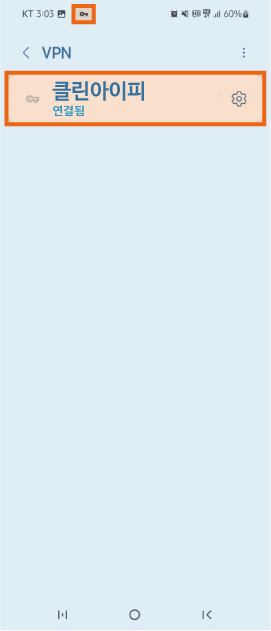
17. 상단 바에 열쇠모양 마크가
생성되면서 VPN 연결
- CA 인증서 설치여부 확인 및 삭제 방법
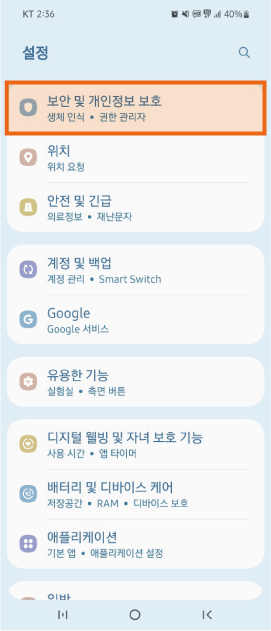
1. 설정에서
[보안 및 개인정보 보호] 선택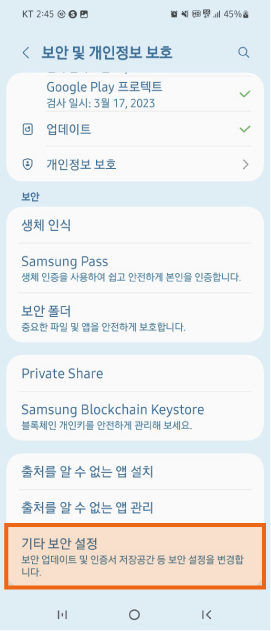
2. [기타 보안 설정]을 선택
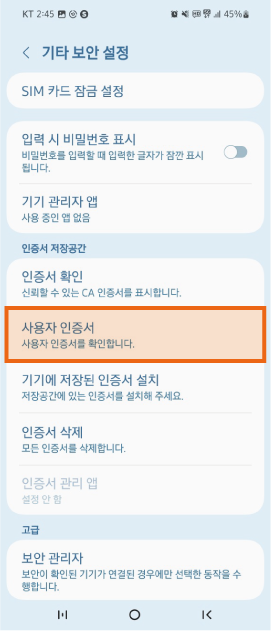
3. 사용자 인증서에서 확인 및 삭제:
[cn=lx root ca,o=lx,c=k...
안드로이드 12 미만 구버전 (PPTP/L2TP 지원)
- 안드로이드 VPN 설정 시 필요한 입력사항은 고객센터를 통해 문의해주시면 됩니다.(TEL.070-4907-2973)
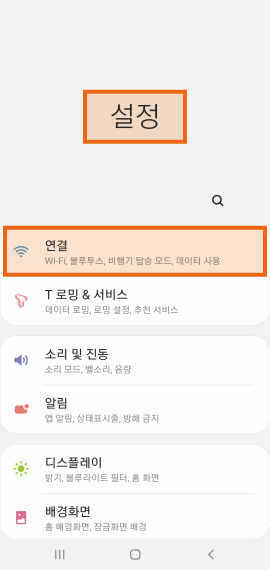
1. 설정 실행 - 연결 선택
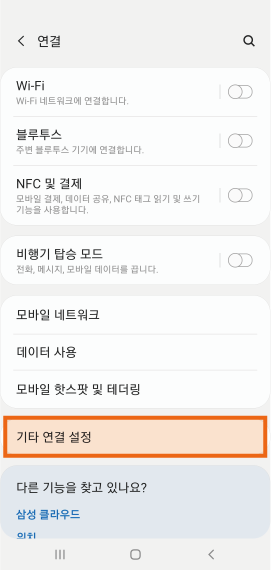
2. 기타 연결 설정 선택
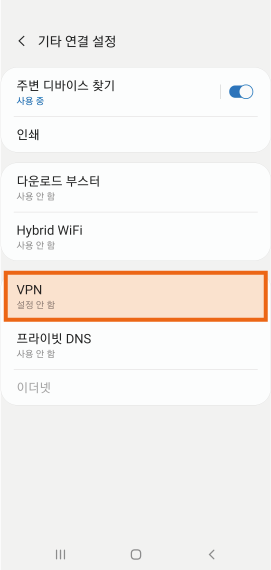
3. VPN 선택
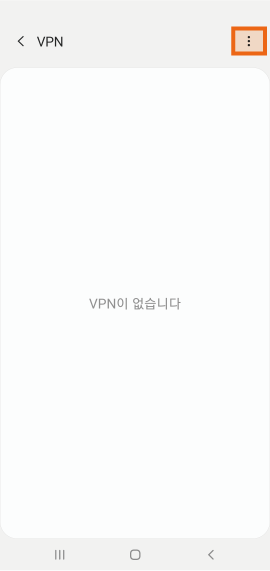
4. 더보기 선택
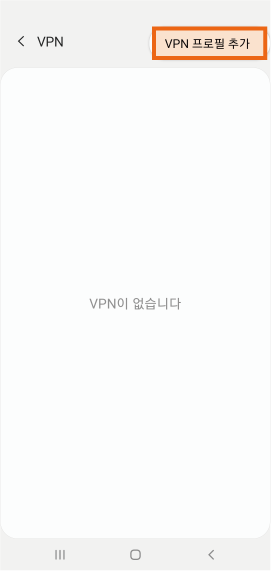
5. VPN 프로필 추가 선택
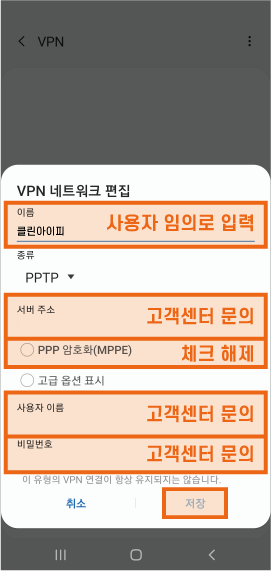
6. VPN 네트워크 편집
입력사항 기입 후 저장
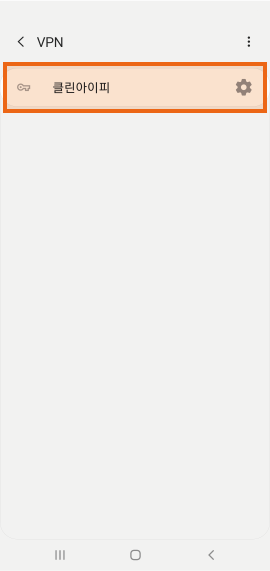
7. 추가한 VPN의 이름을 선택
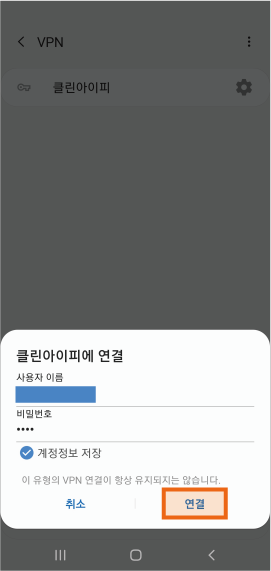
8. 연결 선택
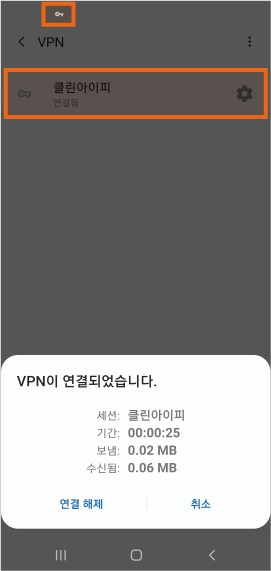
9. VPN이 연결되면서 상단에
열쇠모양 아이콘이 생성
아이폰
- iOS 9.0 이하는 VPN 설정 시 L2TP/PPTP 접속방식을 모두 제공합니다.
- iOS 10.0 이상은 VPN 설정 시 L2TP 접속방식만 제공합니다.
- 아이폰 VPN 설정 시 필요한 입력사항은 고객센터를 통해 문의해주시면 됩니다.(TEL.070-4907-2973)
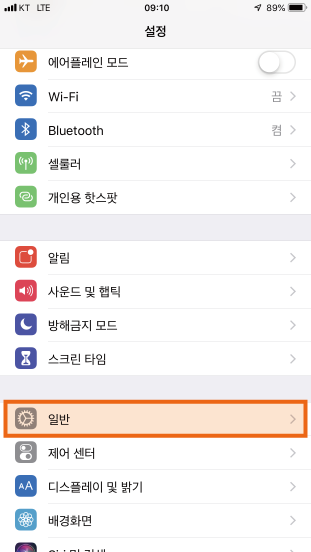
1. 설정에 들어가서 일반 실행
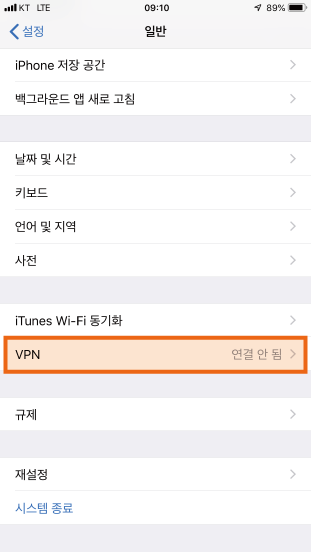
2. VPN 선택
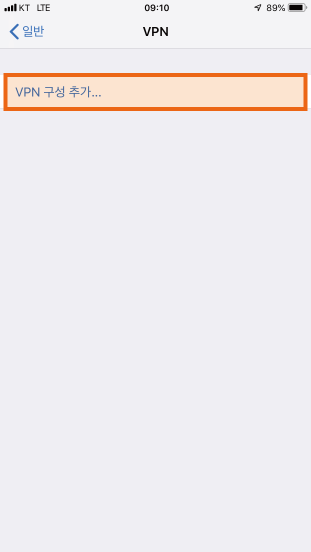
3. VPN 구성 추가 선택
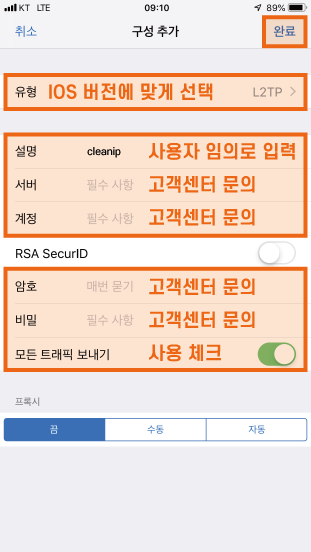
4. 유형 및 VPN 구성 추가를 위한
정보를 입력한 뒤 완료 선택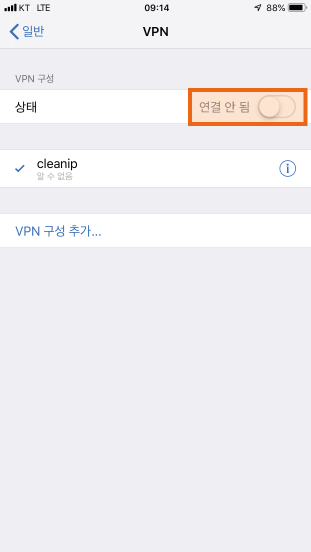
5. 상태 연결 안 됨을 연결로 체크
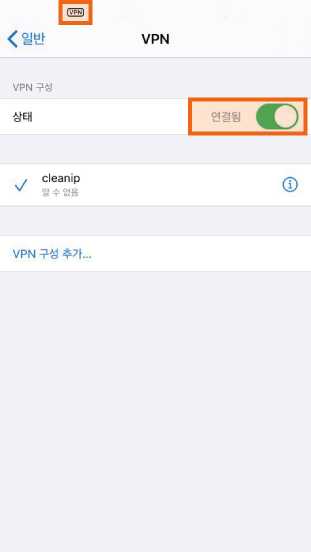
6. 상태가 연결됨으로 바뀌면서
상단에 VPN 아이콘이 생성
![]()
과도한 패킷 발생시, 불법적인 용도 사용시에는 강제 사용정지가 될 수 있습니다.